Right! If you are in this post, you are apparently looking to get more out of your puny windows laptop or PC speakers. If you have already cranked up the volume slider to max, but still cannot hear anything satisfactory, you will have to follow some steps to get some more juice out of those speaker amp units and to Increase Maximum Volume in Windows.
- Vlc Media Player Volume 500
- How To Increase Volume In Vlc Player In Laptop
- How To Increase Volume In Vlc Player In Laptop
- Vlc Media Player 400 Sound
- How To Increase Volume In Vlc Media Player To 400
I have a window laptop myself, and the speakers are just, meh! So here are a few things which worked out pretty well for me, and would work for almost any windows system out there. So let us see how we can increase maximum volume in windows systems. Just do one of the following things, and you should get noticeable changes.
Contents
- 1 4 Ways to Increase Maximum Volume in Windows
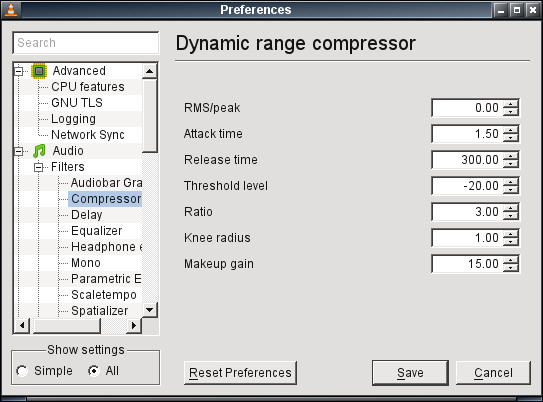
4 Ways to Increase Maximum Volume in Windows
Use Audio Enhancements
You can use the built-in sound enhancements of your system. If you have not tried that out yet, go ahead and do it now.
To do that, first head over to your system tray at the bottom right corner of your taskbar. Click on the icon of a loudspeaker, which represents device audio.
Space Bar to Play or Pause: Now, two of the most-used functions while playing a video are play. First, enable the built-in audio switcher. This would make the boost volume and normalize volume options active. Choose either normalize or boost to increase the volume. Normalize sets the peak volume in your track to the desired percentage and adjusts the rest of the track relative to the peak.
When you get the slider for the audio, you will also see an option called ‘mixer’ at the bottom of it. Select it, and you will see a window with volume mixer with device and application audio mixers.
Select the system option in it, and head over to the enhancements section. If your hardware supports it, you should see a number of equalizer settings below the ‘disable all enhancements’ option.
Choose the option that says loudness equalization and click on the OK button. But if your built-in sound card does not support any audio tuning via a simple equalizer, you have to scroll along to other methods.
This option worked out fine on my desktop PC, but I did not find any options other than the ‘disable all enhancements’ option on my laptop.
Try Employing Boosters

Sound booster plugin software is a pretty simple way to enhance audio, almost instantaneously. There are a few plugins that I can name, but most of them are not free.
If you are okay with paying a premium for your audio enhancements, then I guess you have a lot of options to choose from. But if you are like me and think that you have already spent enough for the existing PC hardware, you would be better off with freeware.
There are some plugins out there which provide a free version along with an optional upgrade to the pro version. You might already be familiar with some famous names like DFX Audio Enhancer, which boosts the audio playback for media and system alerts.
You will not get a ton of options with the free version, but it will suffice for those looking to get any bump up attainable. Hope it will increase maximum volume in Windows system you’re using.
Use a Third Party Media Player
This may not be the most geek approved manner of getting your sound boosted, but it works. Use a third-party video/audio player, like VLC player for instance. They simply increase maximum volume in Windows platform that also for free.
It has a built-in decoder that allows you to boost the volume of the media file beyond 100%. There are other players too, such as KMPlayer with similar audio enhancements using hardware and software decoders.
It may feel like it is not a real solution, and you may be right. This still does not address your concerns with relatively lower system volume. It only applies to media volumes.
That said, most of us look for somewhat juicier audio only during audio playback during a movie or quite simply just a song. So a third party player like this won’t be too much of a nooby idea.
You will have to rely on other methods for boosting game audio and other things that will depend on your system’s audio tech to improvise for themselves. Maybe the next way will answer that question.
See also: 6+1 Best PC Cleaner Software to Boost Your System
Boost Using Realtek Software
You can try and play around with your sound card software that is installed on your system, usually along with the audio drivers themselves. To do that, you will need to have some knowledge of your existing audio card.
You can get to know more about your audio hardware on board using any diagnostics software, such as the SiSoft Sandra.
Once you have correctly identified your audio hardware, download the appropriate Realtek driver software for it, even if you seemingly have one installed. Downloads available will usually be the latest versions.
You can also download it from Creator if you don’t like the Realtek solutions for your system.
If you want to add some additional boost to your games, however, you can check out some specific sound boosters for that. I came across this software which seems like a paid one but appears to be pretty dope.

It’s called sound booster by Letasoft. You can find out more about these guys and their software product from their website.
They claim that it works with any software or program and does not require any additional hardware that may not be present on generic computer systems.
I’m not confident as to how they can achieve it, but they say that you can pretty much get any program to be as loud as you want. It might be worth a shot, as you can try it out for free from their site. This way you can increase maximum volume in Windows system whether it’s 7, 8, 8.1 or 10.
Hey everyone! I’m just a simple guy who absolutely loves tech. It’s my dream to make sure that all the updates in the tech world reach everyone is simple words. Hope you have a good time on my blog! 🙂
One of the most common issues while working on a computer is low sound issues. Considering that you play media on your computer be it while working or for watching videos. Sound is the most important component and if dysfunctions, that can really put you off. So let’s find out the methods to resolve low volume on Windows.
This article deals with how we increase the maximum volume set in Windows 10. If you are unable to hear anything, try these methods to solve no sound issue in Windows.
Low volume troubles the most when you are in calls online and trying hard to listen to the other side. Also when you play media on speakers, this can be a problem.
Try the methods to boost your volume:
Method 1: Use Volume Mixer
The Sound settings can be found on the taskbar, you need to check that it is set on max.

Step 1: Go to the Volume Button and right click on it and click on Open Volume mixer.
Step 2: Set the Volume levels same for all the available. In this case, set the equal volume bars for Speakers and System Sounds.
Method 2: Communication Settings
If you are facing low volume issue during the calls or when media played within apps, it might be due to default settings. You can change this by following steps given below:
Step 1: Go to Start Menu, type Control panel in the search box and Open the app.
Step 2: On Control Panel, go to Hardware and Sound.
Step 3: Click Sound, which will prompt another window.
Step 4: Go to the Communications tab. It will indicate that on default the system is set to lower volume. Thus when you receive calls, it sounds low and you struggle listening on the call.
So we change the default and select Do nothing. Click Apply to save the changes and then OK to close the window.
Method 3: Enhance Audio Settings
For a more stabilized audio system, you change the Equalizer settings. Follow the steps ahead:
Step 1: Go to Settings on the Start Menu, Open System and navigate to Sound.
Step 2: On Sound settings, go to ‘Choose your output device’ and select computer’s Speakers. Now click on Device Properties.
Step 3: Under the Device properties, you can select the Advanced device properties on right.
Step 4: The new windows with Speakers Properties shows you a number of options. Open the Enhancements tab and check the Loudness Equalization. You can preview the settings to check if it works for you, then click on OK.
Vlc Media Player Volume 500
Method 4: Use VLC Player
How To Increase Volume In Vlc Player In Laptop
If you are playing media, use VLC player as it allows you to increase the volume. The maximum volume in the latest version is 200% of the original. It’s a safer side option to use VLC player as it will almost all audio and video files. Similarly, for video games and other media playing apps, you can customize the settings within to boost the volume.
Method 5: Update Sound Drivers:
Most of the sound related issues are due to outdated drivers. The sound card can be updated with the help of a tool Advanced Driver Updater. It will automatically get the latest updates for the drivers from the respective websites for a sound card. Device drivers get the hardware to connect with the software for smooth operation. It is easy to use and helps the system speed to increase.
Download it from the link and install it. It will run a scan for your computer and show the results with outdated drivers.
How To Increase Volume In Vlc Player In Laptop
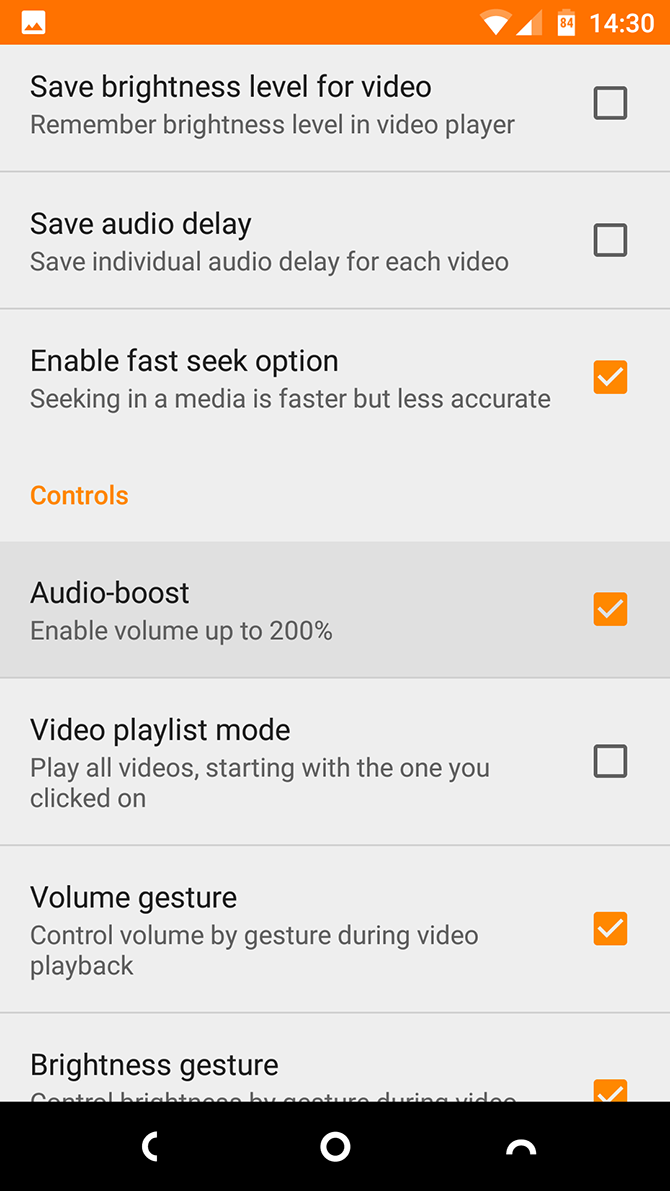
Vlc Media Player 400 Sound
It can fix all the device drivers problems, before proceeding, it takes a backup of all the drivers to avoid further trouble.
Conclusion
If you want to increase the volume of your speakers in Windows, carry out the steps as instructed. The volume of the system can be controlled by specified Communication settings.
Was the article useful? Please let us know in the comments section below.
Please subscribe to our newsletter for more updates.
How To Increase Volume In Vlc Media Player To 400
For more tech updates, follow us on Facebook, Twitter and subscribe to our YouTube channel.