100% High Disk Usage Due To 'SysMain Service' Running In Background Hi, I am a windows 10 user. From past many months I am facing a issue where whenever I start working my laptop suddenly I face lag and hang issues. Service Host:SysMain high disk usage, should I disable? My PC started going super slow, and saw SysMain seemed like the cause. I looked around on this subreddit and have seen people saying to disable it, while others are saying not too. Basically, the SysMain process is responsible for collecting data of every kind of usage on the system. Then that data is reorganized in the forms of blocks for your hard drive and prioritized accordingly. If the Service Host SysMan process if causing high resource utilization, then before you decide to disable it, try the. What is Superfetch? And how to disable Superfetch to fix 'System and Compressed Memory' high disk usage, This is answered in our tech tutorial, and gives a s. Question RAM usage drops causing fps drop: Systems: 2: Apr 10, 2020 SOLVED GPU and CPU usage drop along with Memory and Core clocks, causing FPS drops. Systems: 2: Mar 25, 2020: Question Opening up start menu cause 10% GPU usage: Systems: 2: Mar 21, 2020: Question High CPU Usage Causes Input Lag: Systems: 0: Jan 22, 2020.

With the arrival of Windows 10, Microsoft has implemented a new feature in the operating system (which has been around for some time in Linux and MacOS) called ” SysMain “. This is the best alternative to conventional virtual memory in earlier versions of Windows 8, 7, XP. In the Windows 10 1809 update, Microsoft changed the SuperFetch service name to SysMain .
What is preload to memory (SysMain)?
SysMain is a feature that was re-introduced in Windows Vista under a different name as SuperFetch. It runs in the background, constantly analyzing RAM usage and checking which applications you run most often. Over time, SysMain marks these applications as “frequently used” and preloads them into RAM. The thing is, when you want to run an application, it will launch much faster because it is already loaded into memory.
As mentioned above, “Service Host: SysMain” is a new feature released with the release of Windows 10 that aims to become an alternative to the paging file, improving overall computer performance. Unlike the paging file (which can be enabled, resized, disabled, etc.) This option is enabled by default in Windows 10.
In earlier versions of Windows 10, SysMain was called SuperFetch and was associated with the “Sysytem” process, which was surprising that the process consumed large amounts of memory. SysMain is the best option for paging file, but not without flaws, because the system always uses the processor to access the compressed memory, which can slow down the computer.
How does preloading into memory (SysMain) work?
By default, SysMain is designed to occupy all available RAM space with preloaded applications. However, don’t worry, it’s all about unused memory. As soon as the system needs more RAM (for example, to load an application that has not been preloaded), it frees up the necessary memory if necessary.
Before Windows 8.1, if the application had to use, for example, 5 GB of memory, and the computer had only 4 GB of RAM, Windows was forced to send 1 GB of this data to the paging file, which is on the hard disk. With this virtual memory you can run and use this program, but it will run slower.
Beginning with Windows 10, when the operating system needs more memory than is available, the process of compressing data, such as ZIP, into RAM, instead of sending it to the hard disk to a paging file. So, if we need to save two 6 GB and 3 GB data packets and the computer has only 8 GB of RAM, Windows 10 compresses the 3 GB packet, reducing it to 1.5 GB.
Is it worth disabling preloading into memory (SysMain)?
Windows tries to avoid the use of preload into memory when RAM is available, but if some data requires a lot of memory and RAM is not busy, the system will compress the data by putting it in RAM to save resources and try force the best computer work.
Most of the data is stored in RAM, so that the system can gain direct and trouble-free access to it. In virtual memory or when calling the paging file, data is stored on the hard disk, which reduces the time it takes to convert data from the hard disk to RAM.
The problem, however, is that in most cases, SysMain begins to consume too much resources, showing 100% disk usage, and thus slows down the computer dramatically. Sometimes, SysMain also consumes all the CPU power, not the disk … but ultimately it doesn’t matter what it does, because the result is the same: the computer runs slower.
So … should you disable SysMain in Windows 10? Yes, if this causes problems, then don’t hesitate to turn off SysMain and fix high disk or CPU usage.
How to disable preload to memory (SysMain)?
This is easily done: first press the Windows + R , then type in the new window that appears, services.msc or search in the Start Menu search for ” run .”
Now you will go to the screen showing all services on your system (running, stopped or disabled) and usually changing any settings in services is not a good idea unless you really know what you are doing.
In this case, you are trying to turn off SysMain, which is safe and will actually help you speed up your computer or laptop if it causes problems.
In the Services (local) category, scroll down the list until you find SysMain , as in the following screen:
Right click and select ” Properties ” to access the settings:
After going to the properties, click the ” Stop ” button next to the service status, and then from the menu above in the run mode section , select ” Disabled ” instead of ” Automatic “.
To confirm the new settings, click Apply .
Final Words
From now on, the SysMain service will be disabled and will not restart. After disabling SysMain in Windows 10, you should no longer have problems with it related to 100% disk or CPU usage. The service can be reactivated (usually after a new Windows 10 update), but if this happens, you already know how to turn it off to regain control of your computer’s performance.
If disabling the SysMain service did not help solve the problem with 100% disk usage, then read our previous guide on how to fix 100% disk usage in Windows 10 for more information.
Summary :

What is Service Host Remote Procedure Call? Why does Remote Procedure Call high CPU and disk usage issue appear and how to fix it? Don’t worry, as you can get answers in this article. Here, MiniTool Partition Wizard will give information about Service Host Remote Procedure Call and help you fix Remote Procedure Call high disk usage and high CPU issue.
Quick Navigation :
What Is Service Host Remote Procedure Call
Remote Procedure Call (RPC) is a request-response protocol that one program can use to request a service from a program located in another computer in a same network without having to understand the network’s details. It supports communication between Windows applications.
The Remote Procedure Call service runs inside the shared services host process svchost.exe. In other words, the process of the service is displayed as Service Host: Remote Procedure Call in Task Manager. This service is quite important for the proper functioning of Windows.
There are many programs which use Service Host Remote Procedure Call, including OneDrive, Windows Update, Dropbox, and etc. However, you might encounter Remote Procedure Call high CPU or disk usage problem sometimes. You can keep reading to check how to fix the issue.
How to Fix Remote Procedure Call High CPU and Disk Usage
Commonly, the Remote Procedure Call high disk usage or high CPU is caused by a certain program that is using it, and you can resolve the problem by disabling the involved program. In the following contents, several effective methods from users are listed and you can try them one by one.
Fix 1: Disable OneDrive
In most cases, OneDrive is the culprit of Remote Procedure Call high disk usage issue, as it constantly syncs with the cloud server. So, if you are using OneDrive, try disabling it with the following steps.
Step 1: Right-click the OneDrive icon in the Taskbar and choose Settings.
Step 2: Under Settings tab, uncheck all the items in General section.
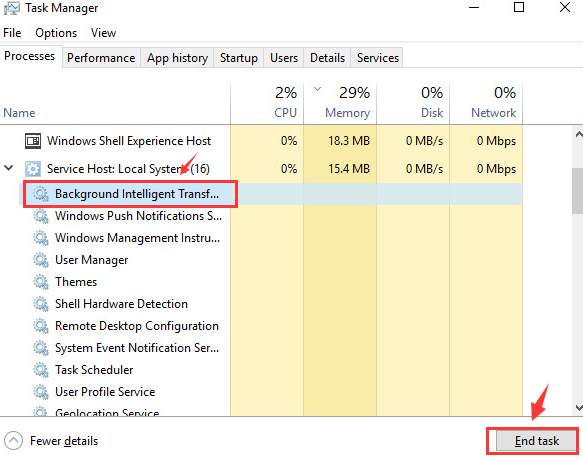
Step 3: Go to Account tab and click Choose folders button. In the new window, uncheck all the boxes representing folders and click OK.
Step 4: After exit the Settings window, right-click the OneDrive icon again and choose Close OneDrive to disable it.
Fix 2: Disable Windows Update
Remote Procedure Call is used when your Windows is searching for updates. Even if the found updates have been installed successfully, Windows will keep searching for more available updates. So, it is very possible that the Service Host Remote Procedure Call high CPU is caused by Windows Update.
In this case, you can try temporarily disabling Windows Update and check if the problem is fixed. Here’s how to disable it:
Step 1: Press Windows + I to open Windows Settings.
Step 2: Go to Update & Security > Windows Update and click Advanced options in the right pane.
Step 3: Toggle on the button under Pause Updates and scroll down to click Delivery Optimization.
Step 4: Toggle off the button under Allow downloads from other PCs.
How to disable Windows 10 update? We show you 8 incredible ways to turn off auto update Windows 10 by multiple ways.
Fix 3: Disable Windows Defender Antivirus
It is also said that Windows Defender antivirus might cause the problem and some users have fixed the problem by disabling it. You can also have a try.
Step 1: Open Windows Settings and go to Update & Security > Windows Security.
Step 2: Click Virus & threat protection in the right pane, and click Virus & threat protection settings in the new window.
Step 3: Disable Real-time protection by toggling off its button.
After that, you can check if the CPU and disk usage of Remote Procedure Call are in the normal status. For the security of your computer, you might need to use a third-party antivirus program to protect your computer if Windows Defender antivirus is the factor that causes the problem.
Related article: [Solution] How to Disable Windows Defender Antivirus on Win 10
Fix 4: Perform DISM and SFC Scan
Finally, if the problem still exits after disabling all the programs that are possible to cause the issue, you can try performing DISM and SFC scan which has been proven to be effective.
Step 1: Press Windows + R, input cmd and press Ctrl + Shift + Enter to run Command Prompt as administrator.
Service Host Sysmain High Memory Usage Foam
Step 2: Type the command line DISM.exe /Online /Cleanup-image /Restorehealth in the prompt and press Enter to execute it.
Step 3: Wait until the process is completed and then input the command sfc /scannow and press Enter to start SFC scan.

Service Host Sysmain High Memory Usage In Windows 10
Step 4: Once the scanning finishes, restart your computer and check if the problem is solved.
That’s all about how to fix Service Host Remote Procedure Call high CPU and disk usage issue. Hope you have gotten rid of the issue with the above methods.
This article explains what high memory usage is and how to check it. It also gives 11 methods to fix Windows 10 high memory usage caused by most common reasons.