Does your Windows 10 computer run slower and slower because of the insufficient Windows OS partition space? What can you do at this time to speed up your Windows 10 pc?
- Resize System Reserved Partition Windows 10
- Resize System Reserved Partition Windows 10 64-bit
- Windows 10 System Reserved Partition Size
Windows 10 OS (operating system) partition is usually the C partition in a computer. Normally, the larger the available space of the Windows OS partition, the faster the computer runs. When the Windows 10 OS partition is almost full, it's recommended to free up the OS partition firstly. If this way doesn't work well on your Windows 10 computer, it's time to expand the Windows 10 OS partition with the following 4 ways.
Resize System Reserved Partition Windows 10
1. Add Space to Windows 10 OS Partition from the Adjacent Volume
My Windows 10 installation uses System Reserved partition which is 100 MB (this comes to all of us, after upgrade from Windows 7). In Windows 10 the System Reserved partition needs to be 450 MB at least. Windows disk management, does not allow me changing that, cause I have my system partition just next to System reserved partition.
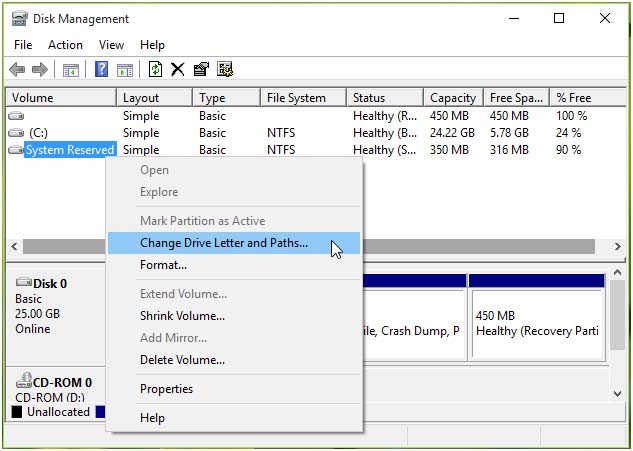
To apply this way, you need to find the volume next to the Windows 10 OS partition by Disk Management firstly and then check whether the adjacent volume has available space. If the adjacent volume has, you can try this way to expand your Windows 10 C partition.
Step 1:Back up the files in the adjacent volume of the c partition.
Steps to extend C Drive with system reserved partition: 1. Run Disk Partition Expert, in the disk map you can see GPT (Reserved Partition), choose the partition and Delete Volume; then you'll see the color of this partition changed, and shows as 'Unallocated' in the interface; 2. Also, Martin, note that the partition number reported by Powershell’s Get-partition cmdlet and reagentc are DIFFERENT on my Windows 10 system. Partition 6 is reported by reagentc on my laptop as the recovery partition.
Resize a Partition for Free in Windows 7, 8.x, 10, or Vista Lowell Heddings @lowellheddings Updated February 15, 2016, 11:15pm EDT Windows 7, Windows 8, 8.1, 10, and Vista include a built-in functionality in Disk Management to shrink and expand partitions. Restore EFI Partition through Clean Installing Windows 10. Another method with which you can restore the EFI system partition is via clean installing Windows 10 altogether. The steps involved are: Create an installation media for Windows; Change your BIOS boot order to 'Removable device' if.
Step 2: Search Computer Management in the start menu and run it as administrator. Then in the open window, click the Disk Management in the left panel.
Step 3: Right-click the adjacent volume and choose Delete Volume.
Step 4: Right-click the Windows OS partition (c partition) and select Extend Volume.
Step 5: Follow the instruction in the Extend Volume wizard and remember to leave a big enough space for the original files in the adjacent volume.
Step 6: Create the adjacent volume again and put the backup files back to the volume.
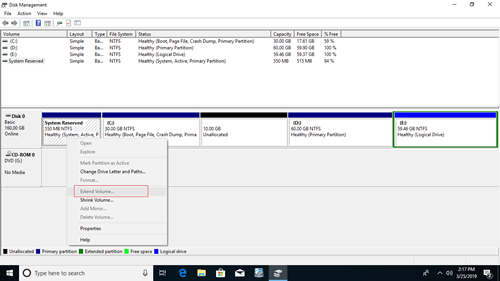
2. Extend Windows 10 OS Partition with a Third-Party Tool
It's also a good choice to extend Windows OS partition with a third-party tool-partition management software. The partition management software can help users to expand the C partition with their move/merge/expand functions. When it's talked about the partition management software, Power Quest(Norton) Partition Magic is worth mentioning, which is classic and famous. However, it's a pity that Power Quest Partition Magic doesn't work for Windows Vista and later versions.
Although Power Quest Partition Magic isn't provided today, there are many replacements for it on the market. When you search the tool for managing partitions online, many partition management software like AOMEI Partition Assistant will be shown for you and you can find the reliable and suitable one to realize the expansion operation for the C partition.
3. Move Unallocated Space to Windows 10 OS Partition via Diskpart.exe
If there is unallocated space behind the Windows OS partition, you can move the space to the OS partition with the Extend Volume option or the Diskpart.exe.
Step 1: Type Diskpart in the search bar beside the Start menu button. Then right-click the Diskpart icon and choose Run as administrator.
Step 2: Enter list volume to show all the volumes' information.
Step 3: Input select volume x and x is the volume number of the c partition(Windows 10 OS partition).
Step 4: Enter extend and the unallocated space will be moved to the Windows OS partition.
Resize System Reserved Partition Windows 10 64-bit
4. Upgrade the System Drive with a New Larger One
This way can expand the Windows 10 OS partition with the least limitation, as you can allocate a big enough partition for the Windows 10 OS in the new larger drive and don't need to care about the data loss of other partitions. What you need to do is to choose a SSD/HDD, find a Windows system cloning tool like iSunshare CloneGo to migrate the Windows 10 OS partition to the larger drive, install the new larger drive into the Windows 10 computer and set it as the boot option.
Windows 10 System Reserved Partition Size
Related Articles: