Flexible Solutions to Transform your Business
Netx360 For Mac
It is time to embrace transformation and thrive in a new environment. We all want comprehensive, yet easy to use technology for managing our everyday lives.
NETx Voyager is a program that can be used to control and visualize smart homes and buildings. Being part of the technical building management, the NETx Voyager acts as a client of an OPC server (OPC version). Alternatively, the NETx Voyager can directly communicate with. Portland, Oregon-July 31, 2003-NetXposure, Inc., a leader in providing focused Web applications, today announced the release of Image Portal X for Mac OS X. Image Portal X is a comprehensive digital asset management application that simplifies the administration and manipulation of complex image libraries through a Web browser.
That is why we reimagined our technology—providing commitment to innovation, security, resiliency and flexible fully-integrated technology solutions, in order to transform your business and be able to adapt to the way advisors and investors want to work.
Pershing Netxpro
Selecting a financial partner shouldn’t lock you into one technology strategy. We want your firm to create and consume technology the way you want—and now you can. Check out our solutions for streamlining activities between advisors and investors, while offering them the support and protection they deserve—and want.
Integration Experience
Open framework for seamless integration and accessing best-of-breed technology solutions.
Professional Experience
A re-imagined simple, intuitive, and personalized experience for advisors.
Investor Experience
A modernized online experience for investors.
* Subject to system availability and an internet connection.
A screen recording of your application while a potential bug is occurring may be requested so that our Engineering team can diagnose and fix the problem you are experiencing, in addition to any screenshots and log files which may be requested during the course of a support ticket. Recordings should be used to document behavior in your application, so we may better diagnose any cause an effect that may be occurring.
Mac
Quicktime
Apple machines running Mac OS X Snow Leopard and later have Quicktime as a native application. While other third partyapplications are available for Mac as well as Windows, Quicktime is the quickest and easiest way to capture all or part of your screen.
1. Access Quicktime via the Applications menu of your Finder window.
2. Once Quicktime is open, right-click the Quicktime icon which now appears in your Dock. Choose New Screen Recording.
3. Select the Record button in the new screen recording box which appears.
4. At this point, you may either click anywhere to record the entire screen. If you do not wish to record the whole screen, simply drag a box across the screen to designate the recording area. Your recording will begin immediately once you have finished dragging across your active recording area.
5. When you are finished recording, right-click the Quicktime icon in your Dock and choose Stop Screen Recording. Save the subsequent video and you will be ready to attach your video to your Zendesk ticket.
Trimming
Screen recording isn't always an exact science. If your recording contains elements not relating to the issue you are contacting Support about, trimming your screen recording is a simple process using Quicktime.
1. Open your video using Quicktime.
2. From the upper menu bar, choose Edit --> Trim. Yellow brackets will appear on either end of your video.
3. Drag the yellow brackets so that either end caps the start and end of the video you wish to send to Support. When finished, click Trim.
4. Save your changes and attach the resulting video to your Zendesk ticket.
Windows
Windows Game DVR
Windows 10 allows you to record your entire application window via the Game DVR. While designed for streaming games, you can still use this feature with your NetX application.
A Microsoft account is required in order to use this feature. You can create one here.
1. Connect your Microsoft account to your Xbox application. You can accomplish this by navigating to the Xbox application and logging in. If you do not wish your account to be permanently linked to your machine, simply right-click your avatar from the application and choose Sign Out once you have finished with your screen recording. After you have signed in, you can close the Xbox application.
2. Next, open your preferred web browser and navigate to NetX. Once you are ready to record, press Windows + G simultaneously.
3. If this is the first time this feature has been used with this web browser, a notification will appear at the bottom of the screen asking if you want to open the Game Bar. Lie to the application and check Yes, this is a game. From now on, you will be able to immediately begin recording unless you manually remove the browser and/or your Microsoft account from your Game Bar settings.
4. Using the Game Bar, press the circular Record button, then click into the browser you want to use. Your screen recording should begin automatically. Note that unless you enable the microphone your recording will be without sound.
5. Once you have finished recording, press the Stop button. A notification will appear at the lower-right of your browser window.
6. To access your clips, open the Xbox application again; navigate to the Game DVR tab. You will be able to see all recorded clips, as well as edit, save, and disseminate.
Trimming
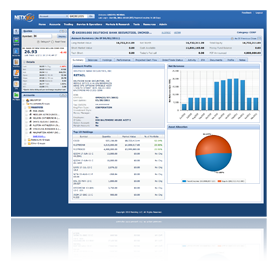
As screen recording is not an exact science, you may need to trim down your video to highlight the most important elements so that Support may quickly identify your issue.
1. In the Xbox application, navigate to the Game DVR tab. Once you have selected the correct video, press Trim.
2. Using the two bookends, adjust the start and end points by sliding them to the correct position. As you slide, the preview of your video will change so you know where to start and end your final video.
3. Once you have trimmed your file, you can either clickTrim Original if you want to overwrite the original video. If not, choose Save Copy. Your video is now ready.
Third Party Applications
Microsoft's Game DVR has its limitations, in addition to requiring a Microsoft log in. For example, you can only record a single application at a time. This means only the actions taken in the application you begin your recordingwith will be recorded. For example, if you wanted to demonstrate actions taken in your NetX browser as well as in NetX I/O in the same video, you will need to download a third party application.
As these are third party applications, their availability and usage may vary overtime.
iSpring Free Cam
iSpring Free Cam is an easy-to-use, free screen capturing application that does not enforce time limits or watermarks. However, you are limited to exporting your files in .wmv format. You can find iSpring Free Cam here.
1. Once you have downloaded iSpring, you can start recording immediately. Simply set up your video, then select the application from the Windows menu.
2. After entering the application, select Create New Recording. An area box will then overlay your screen, allowing you to drag determine what area of the screen will be included in your video.
3. A toolbar will appear; hit the red Record button to begin your recording after a brief count down.
4. When you are satisfied with your recording, hit Escape on your keyboard to immediately end recording. A preview of your video will appear.
5. Save your video. You will be immediately taken to the video storage location, allowing you to easily find and attach your video to your Zendesk ticket.
Trimming
Your video may include details not relevant to your ticket. iSpring allows you to trim down your video in-app, using its native tools:
1. After you have finished recording, select Edit.
2. To begin, drag your cursor across the lower preview of your video. The subsequent yellow area will be your trimmed video; you can move either end to the correct start and finish.
3. When you video has been trimmed to the correct points, select Trim. The excess video will be immediately cut, and your video will be ready for you to save and attach to your Zendesk ticket.
ShareX

ShareX is an open-source, free application you may use to take quick and easy screen videos without time limits or water marks, with native mp4 video formatting. To begin, download ShareX here.
ShareX does not have the ability to edit or trim your video after you have finished recording. As such, you must either use a secondary video editor or take care to keep your videos as concise as possible so that Support is able to clearly identify the reported issue.
1. Open ShareX from your Windows menu.
2. Select Captureto open a context menu; choose Screen Recording.
3. A crosshair will appear, allowing you to drag your cursor and highlight the area which will be included in your screen video. Your video will begin immediately after your drag action is complete.
4. After performing the relevant actions, hit Stop from the SpaceX action bar. Note that you can also end your video by initiating a second Screen Recording action.
5. You will be prompted to name and save the subsequent video.