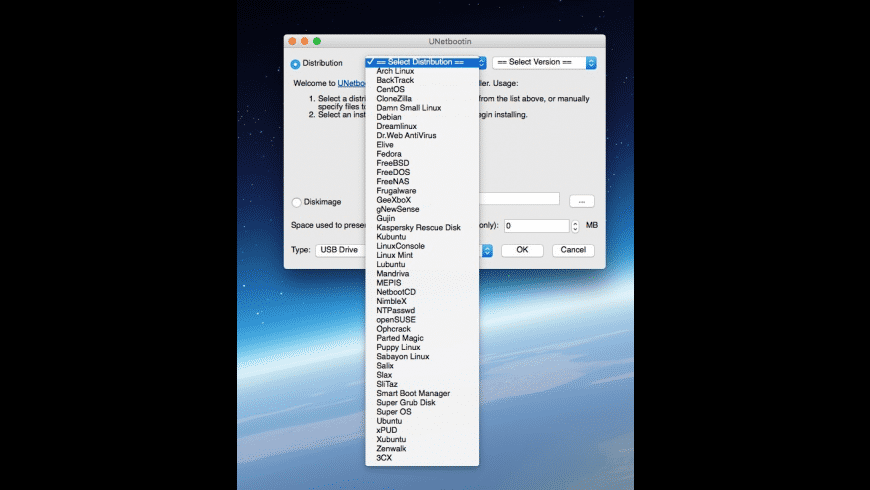
Booting ISO files in VirtualBox to create a Virtual Machine is pretty much easy, however, what about Virtual Machine USB boot? Yes, I mean suppose you have a USB drive that is bootable and no ISO file image or anything to boot with in order to install an OS on VirtualBox; at such condition what will you do? Simple, we can use our bootable USB drive. Although the procedure of doing this is slightly techie as compared to the normal one, easily achievable by anyone.
- To create a bootable CentOS 7 USB key from Mac OSX you start with starting the Disk Utility. In the disk utility select the partition on the USB key and right click to unmount this partition (do not eject the USB key, just unmount any partition) atorvastatin calcium 40 mg. Then note the device name of the USB key for instance.
- Set your bootable USB as your startup disk for the next boot in “Apple Menu - System Preferences - Startup Disk,” then click “Restart” to reboot your Mac. Your Mac will reboot from the USB instead of your default startup disk. Alternatively, you can also use the Startup Manager to select your boot drive when you start macOS.
By default, the VirtualBox doesn’t support USB Flash Drive boot but we can make it run a virtual machine from a flash drive. After following this tutorial, you will be able to boot Windows 10, Ubuntu, Linux Mint or any OS using USB boot.
Virtual machine boot from USB on a Windows/MacOS/Linux HostPlug the USB into your Mac device. Once you do that, launch the terminal for the USB and search for the “diskutil list” by typing it in. Then, check for the “identifier” for your USB. Step Four: Now, please go back to the UNetbootin application. Make a Live USB to Boot From a USB Drive: A Live USB will let you run an operating system off of a USB drive, so you can try a operating system without a partition, or carry a favorite one with you, or have an emergency backup in case your computer crashes. While you can connect an external CD/DVD drive to your Mac and boot from standard Linux live CDs and USBs, simply connecting a Linux live USB drive created by standard tools like Universal USB Installer and uNetbootin to a Mac won’t work. There are several ways around this.
Virtual machine boot from USB on a Windows/MacOS/Linux Host
Note: Before following any of the below-given methods to install Virtual Machine on VirtualBox using a bootable USB drive, please ensure the VirtualBox is already on your system.
In Windows 10/8/7
Step 1: Find the Bootable USB drive letter
To identify the plugged-in USB drive letter or identification number in Windows system, press Win key +R, to open Run box. Type diskmgmt.msc
Step 2: Locate your connected bootable USB Disk drive
On the Disk Management of Windows locate for attached removal drive using which you want to boot and create a VirtualBox Virtual Machine. You can easily identify it as it will be denoted with a Removable text. When you find that note the Disk X letter.
For example, in below screenshot, our USB drive labelled as Disk 3, so ‘3‘ is the number which we have to remember. It might be different in your case.
Step 3: Open Command Prompt
On Windows 7/8/10, in the start menu search box typed CMD to search command prompt and when it appears, right click and select “Run as Administrator“.
Step 4: Switch to Oracle VirtualBox directory
At this step, we enter into the Oracle’s VirtualBox installation directory. For that, just copy and paste the below-given command in Command prompt and press the Enter button.
Step 5: Create USB vmdk -rawdisk
This is a crucial step of the tutorial, as we are going to map a virtual machine (.vmdk file) to the USB Drive. Means we create VMDK raw file that holds the path of our bootable USB drive for VirtualBox which helps it to recognize the USB drive as normal Virtual Disk drive.
What you have to do? Just copy paste the following command in Command Prompt. After that replace the # letter with the drive number which you noted in the second step of this tutorial. For example, our disk number is ‘3’ so we will replace the # letter with 3.
Note: Red colour USB2 in the below command is the name of the rawdisk we about to create and you can give it whatever name you want.
Step 6: Create a New Virtual Machine
Step 7: Assign some name to it.
Here we are creating Windows 7 Virtual Machine with a name USB Windows 7, however, you can select Linux or any other OS depending upon you bootable USB OS.
Allot the amount of RAM you want to give to Virtual Machine.
Step 8: Use USB boot VDMK Raw disk in VirtualBox
In Hard disk section, select “Use an existing virtual hard disk file” option and then click on the folder icon which opens the Windows Explorer. Now go to C: drive and select your created .VDMK file. In our case it is usb2.vdmk.
Then click on the Create button.
Step 9: Start created virtual Machine
Select the created USB bootable virtual machine from the right side panel and click on Start button given in the VirtualBox menu and that’s it.
If you are using MacOS or Linux like Ubuntu then from step 6 to step 9 will be the same, the only difference is the method to create a .VDMK Raw file. For that please see the below steps:
For MacOS USB boot VirtualBox Virtual Machine
Note: VirtualBox should be installed already on the system.
Step 1: Open a Terminal
In the Terminal of MacOS type a command: diskutil list to see all attached disk and USB drives. When the list appears, jot down the bootable USB drive letter (example /dev/disk2) as we have done for Windows above.
Step 2: Unmount USB Disk
To use the USB disk with to create a raw image for VirtualBox, first, we have to unmount it. For that the command is:
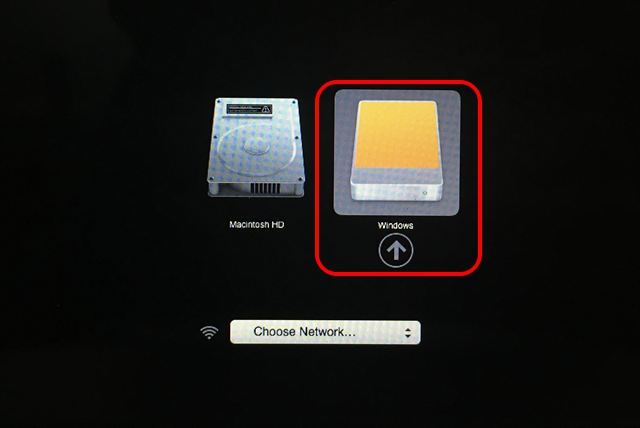

Note: Replace the # with the USB drive disk number noted above.
Step 3: Create VDMK Raw file of connected bootable USB drive
Use the below command in your MacOS command terminal and again replace the # with the USB disk number.
After running above command once again unmount the same disk. As done above, in the same way, replace # with disk number.
Live Usb For Centos On Mac Os
Step 4: Run VirtualBox under root access
To run the VirtualBox under root privilege type the below command in terminal
Note: Whenever you want to boot VirtualBox using USB, it should be run under root access.
Step 6: Create a Virtual Machine and assign the created USB VDMK file as a hard disk.
For Linux (Ubuntu 19.04) VirtualBox Virtual Machine USB boot
To install VirtualBox, if not already, the command is:
Step 1: List the attached disks
Step 2: Create USB raw VDMK file
Replace sdbx with the disk name appeared on your screen. While usb1 is the name of the RAW file that could be anything you want.
Step 3: Open the VirtualBox
Live Usb For Centos On Mac Virtualbox
Type sudo virtualbox in the command terminal to run under root access. When it opens, create a New Virtual Machine.
And at Hard disk section, select “USB an existing virtual hard disk” option. Click on the folder icon and select the above-created USB drive raw image file which will be under the home directory. After that just click on the Create button. This will let you perform virtual machine USB boot on Ubuntu Linux.
Centos On Usb
Other Useful Resources: