This document explains how to manually install Cisco AnyConnect, the Biological Sciences Division’s BSD VPN tool, on Macintosh computers.
- Cisco Anyconnect Secure Mobility Client Mac Update
- Cisco Anyconnect Os X Mavericks Software Download
- Cisco Anyconnect Download 4.9
Note: If you intend to use the BSD VPN, you will need to enroll in DUO Two-Factor Authentication and register a qualifying device. This is a requirement for the BSD instance of VPN. Step by step instructions are available at http://security.bsd.uchicago.edu/bsd2fa.
- Mac OS X Mavericks, Yosemite, El Capitan. Instructions on how to connect can be found HERE. Cleveland Clinic issued and managed devices should already have the Cisco AnyConnect software installed. If it does not please submit a Heat Service Request for your local System Administrator.
- Mac OS X Mavericks, Yosemite, El Capitan. Cleveland Clinic issued and managed devices should already have the Cisco AnyConnect software installed.
How to install Cisco AnyConnect VPN Client manually on Mac OS
Before trying to run AnyConnect, Java must be installed and running on your computer. To enable Java, go to Finder > Go > Utilities > Java Preferences to trigger the install.
Says 'AnyConnect 3.1.04072 may not operate reliably on Mac OS X 10.9 / Mavericks, as described in defect CSCuh73010. There are intermittent disconnects with wireless connections. Wired connections may also disconnect, but not as frequently. Cisco is working with Apple to resolve this problem.
Note: Mac OS X 10.8 (Mountain Lion) and 10.9 (Mavericks) require you to disable “Gatekeeper.” Instructions for disabling Gatekeeper are available here.
Note: Mac OS X 10.9 (Mavericks) is not yet supported by the automatic installer at http://cvpn.uchicago.edu. However, you could obtain the VPN software by following the directions here.

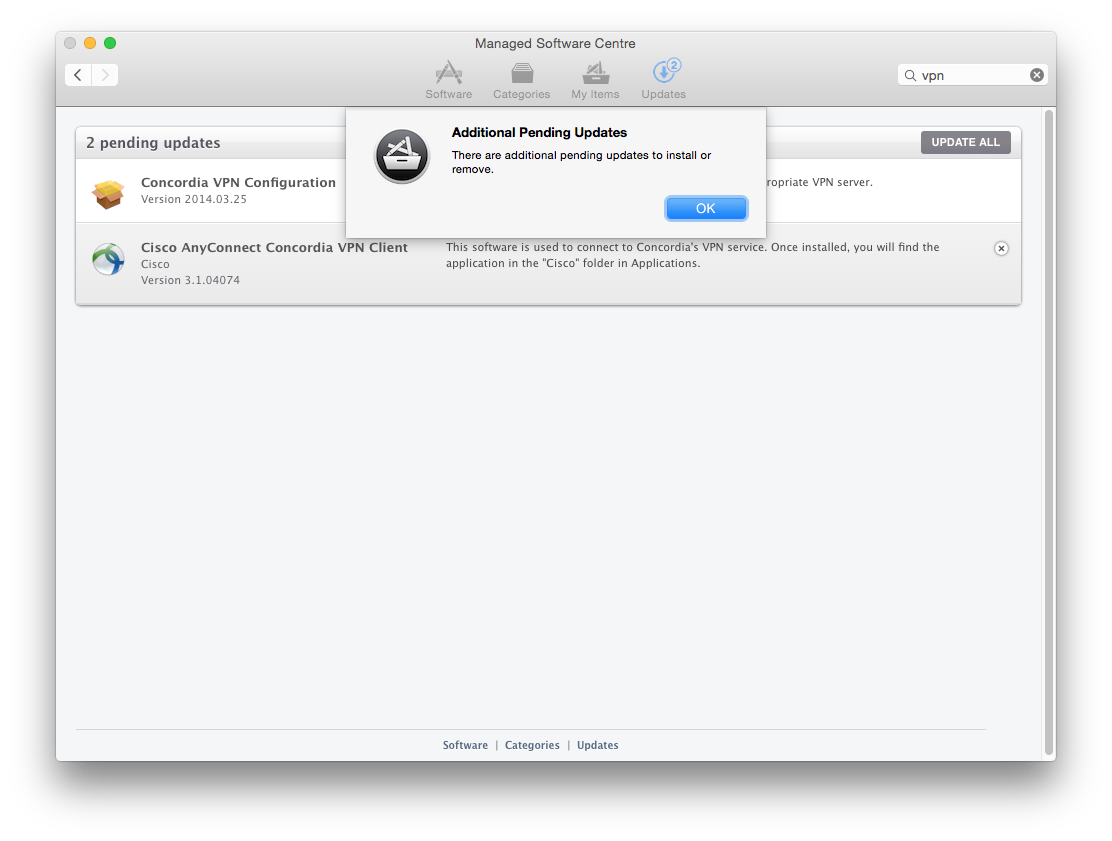
Mac OS X:
- Point your browser to https://bsdvpn.uchicago.edu.
- Log in with your BSDAD Username and Password.
- The file will mount a disk image named “AnyConnect <version number>” Open this disk image and launch the file named “AnyConnect.pkg.”
- On the “Install vpnclient” window, you will be prompted by the message: “This package will run a program to determine if the software can be installed…” Click Continue.
- On the following screen titled “Welcome to the vpnclient Installer”, click Continue again.
- When presented with the software license agreement, click Continue then click Agree on the slide-down menu.
- On the window titled “Standard Install…” click Install and enter your computer username and password when prompted. (NOTE: the user must be an administrator of the machine to install).
- When the installation has completed, click Close.
- Cisco AnyConnect can be found in the Cisco folder located in the Application folder.
- Navigate to /Applications/Cisco/ and open “Cisco AnyConnect VPN Client”.
- In the “Connect to:” field, enter “bsdvpn.uchicago.edu” and click Connect.
- Enter your BSDAD username and password then click Connect.
PLEASE NOTE: “Second Password” refers to the 6-digit numeric passcode generated by the DUO App on your phone. Alternatively, you can…
Type the word “push” to get a notification through the DUO app on your phone -or-
Type “sms” to send a text message to your phone -or-
Type “phone” to get a phone call
Cisco Anyconnect Secure Mobility Client Mac Update
- Upon successful connection, Cisco AnyConnect will minimize itself and you will see the AnyConnect logo with a small lock in your menu bar just to the left of the time.
Cisco Anyconnect Os X Mavericks Software Download
Connecting after the program is installed
To connect to the BSD VPN:
Cisco Anyconnect Download 4.9

- Go to your Applications folder, then go to the Cisco folder, and then open the Cisco AnyConnect VPN Client program.
- In the box labeled Connect to, put bsdvpn.uchicago.edu.
Press the Select button if it is visible. - In the box labeled Username, enter your BSDAD username (lowercase, no “@bsd.uchicago.edu”).
- In the box labeled Password, enter your BSDAD password.
- In the box labeled Second Password, enter one of the following DUO notification types for two factor authentication:
- Enter “push” for DUO push
- Enter “SMS” for text message
- Enter “phone’ for phone call
- Enter the DUO passcode on your phone
- Press the Connect button.
- When done with the VPN, quit the Cisco AnyConnect program or press the Disconnect button.